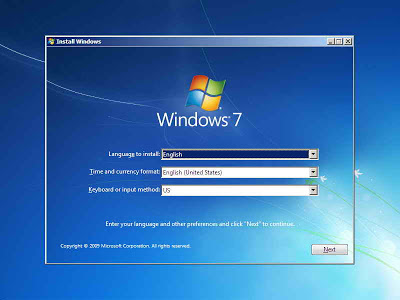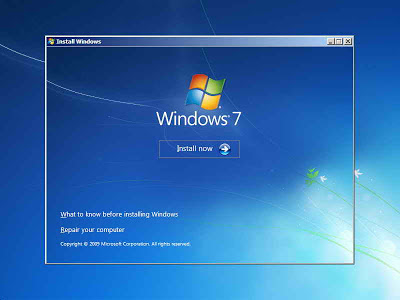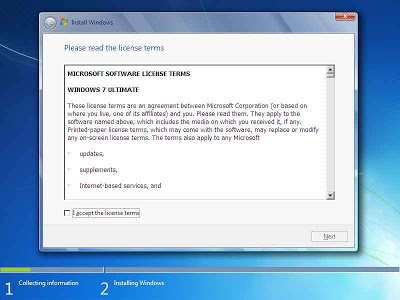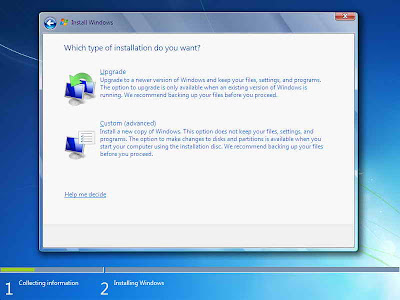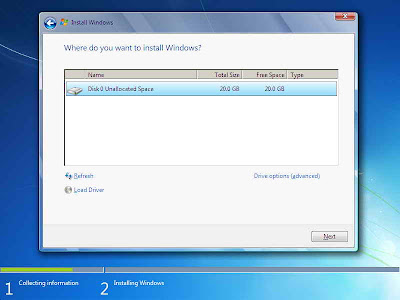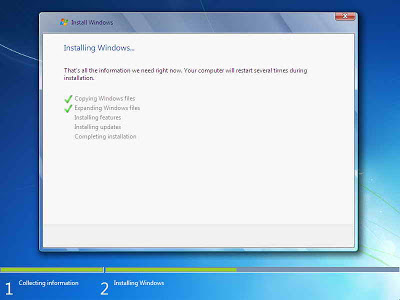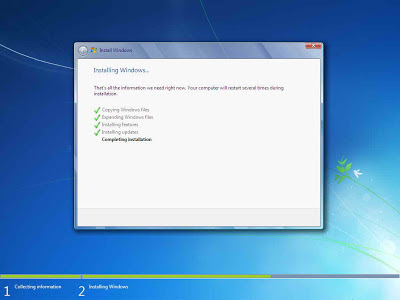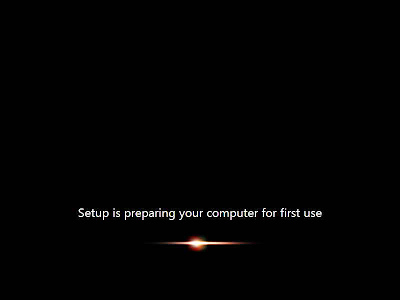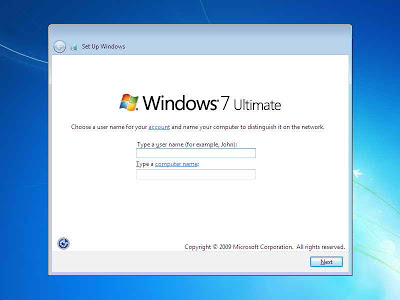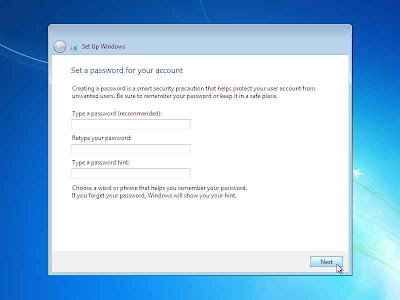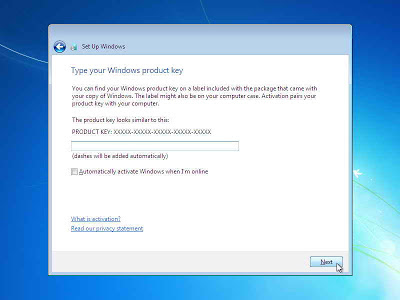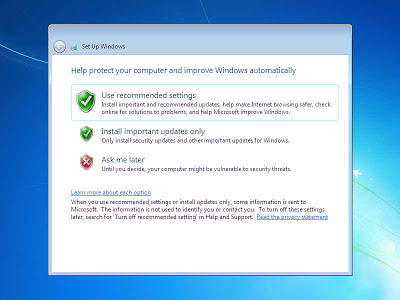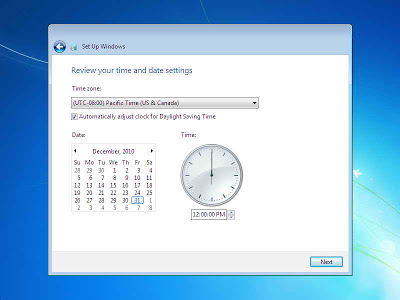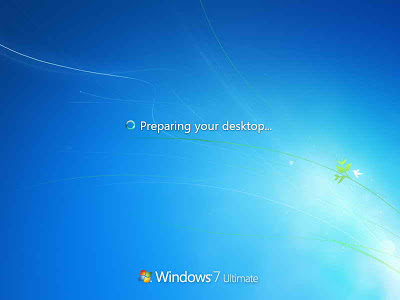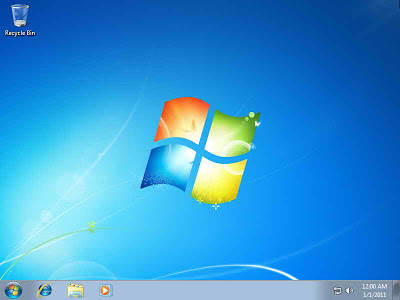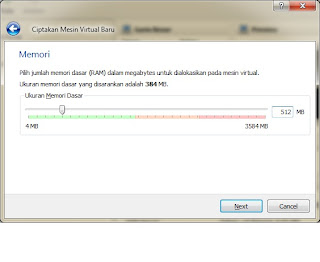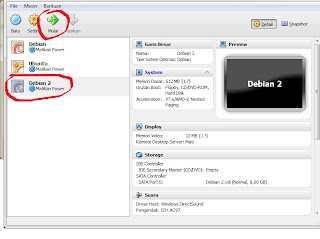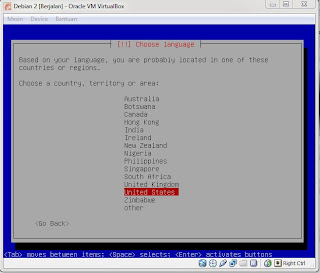Lihat Profil Saya
Cara Install DEBIAN menggunakan VirtualBox
Ada yang tau nggak dengan Debian, Debian adalah sistem opersai
bebas yang dikembangkan secara terbuka oleh programer sukarela (
pengembangan Debian ) yang tergabung dalam proyeksi Debian. Sistem
Operasi Debian adalah gabungan dari perangkat lunak yang dikembangkan
dengan lisensi GNU, dan utamanya menggunakan kernel Linux sehingga
populer dengan nama Debian GNU/Linux dan merupakan distro Linux yang
populer saat ini. Langsung aja buat sobat-sobat yang bingung bagaimana
sih cara install DEBIAN, bagi yang belum yakin untuk menginstall Debian
ke Laptop atau Komputernya bisa lihat-lihat dulu cara pengisntalannya
bagaimana ? dengan menggunakan Oracle VM VIRTUL BOX berikut ini tutorial
cara isntall Debian menggunakan VirtualBox nya :
1. Pertama buka Oracle VM VirtualBox, yang belum punya silahkan download
di sini
2. Setelah itu install, terus jalankan aplikasinya
3. Tampilan awalnya seperti ini, lalu klik Baru ( yang di lingkar merah ), terus akan muncul tampilan dialog box, next aja
4. Kemudian akan muncul dialogbox berikutnya, isi nama Virtual dengan nama Debian terus Next
5. Setelah itu atur ukuran Memori RAM virtualnya, 512 Mb kayaknya sudah
cukup cepat ( bagi saya ), kemudian Next-next saja sampai Finish.
6. Kemudian klik Debian lalu Mulai ( yg dilingkar )
7. Akan muncul kotak dialog seperti ini, masukan CD Debian-nya yang
format ISO, kalau saya menggunakan Debian V.5 Next cara klik lambang
Folder, terus cari CD-nya setelah itu Klik Next , lalu klik Finish.
8. Setelah semuanya selesai akan muncul tampilan seperti ini, Kemudian tekan
Enter untuk memulai penginstallan
9. Tunggu sampai proses booting selesai, maka akan tampilan seperti ini,
pilih bahasa kalau anda memilih bahasa indonesia tidak apa-apa tapi
saya sarankan agar memilih bahasa Inggris agar kita cepat memahami
perintah-perintah dalam bahasa inggris, kemudian tekan
Enter
10. Kemudian masuk untuk memilih area country, Kemudian tekan
Enter, setelah itu pada tampilan berikutnya next-next saja sampai pada mengatur Nama hostname
11. Pada saat mengatur HostName bisa diganti dan bisa juga nama defaultnya ( Debian ), kemudian tekan
Enter,
Setelah itu masuk ke tampilan berikutnya untuk mengatur Domain Name (
DN ), DNnya bisa anda tulis dengan nama anda dengan berakhiran domain (
.net,
.com,
.server), kalau saya menggunakan nama dari jursuan saya
tekaje.server Kemudian
Enter, tunggu sampai proses selesai.
11. Setelah itu masuk pada tahap selanjutnya yaitu mempartisi hardisk,
di situ ada 4 pilihan bisa secara manual bisa juga secara otomatis,
kalau saya pilih yang paling atas biasa ngirit waktu soalnya kalau
manual banyak langkah-langkahnya, hehehe
kemudian tekan Enter, tahap berikutnya tidak perlu di ganti-ganti lagi jadi tekan Enter saja , , ,
12. Setelah itu tekan
Enter untuk selesai mempartisi hardisk virtual anda, tampilannya seperti ini
13. Kemudian ada pertanyaan " Write the changes to disks ?" pilih Yes terus tekan tombol Enter, Setelah itu tunggu prosesnya selesai kurang lebih nunggu beberapa menit saja,yang penting sabar, he he he
14. Tahap selanjutnya yaitu mengatur password root, kalau yang saya gunakan password standar saja ( 12 ) biar nggak kelupa
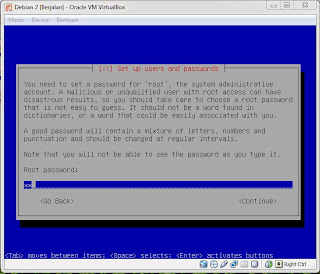
15. Masukan nama pengguna ( user )
16. Tahap berikutnya yaitu mengatur password user, yang tadi kan
password root sekarang user, saya sarankan gunakan password standar ( 12
)saja bagi yang pemula
17. Pada tahap berikutnya akan ada perintah " Scan another CD or DVD " pilih No kemudian tekan tombol Enter
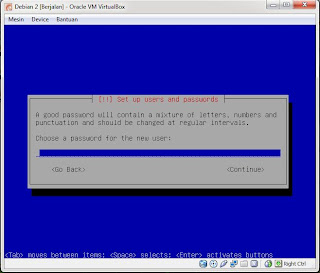
18. Selanjutnya untuk " Network Mirror " pilih No juga kemudian Enter
19. Tahap selanjutnya sama saja dengan langkah ke-17 dan 18, pilih No kemudian Enter, tunggu proses sampai selesai
20. Pilih sosftware yang akan di instal, dipilih semua juga tidak apa-apa tapi untuk mempersingkat waktu pilih system standar/ standart system saja.
Kalau kamu ingin tampilan debian berbasis GUI pilih juga Dekstop
Environment dengan menekan <Spasi>, Setelah itu <TAB> untuk
melanjutkan
21. Kemudian tunggu proses penginstallan sampai selesai.
22. Akhirnya setelah lama menunggu selesai juga, kemudian tinggal tekan Enter aja, Mesin akan merestart sendiri
23. Debian V.5 siap digunakan, tinggal masukin username dan passwordnya trus otak-atik saja sesuka kalian... heheheh becanda . .